Appearance
开始使用PixPin
PixPin 拥有强大的截图功能,但不只是一款截图工具。
下载安装
PixPin目前支持Windows系统和MacOS系统
Windows系统托盘图标显示
在初次运行PixPin的时候,PixPin的托盘图标会被系统自动隐藏,建议手动把PinPin的图标拖放到托盘区域 ![]()
截图/贴图
PixPin的基本使用只需要记住两个热键,截图:Ctrl + 1 贴图:Ctrl + 2
当你想记录当前屏幕的部分内容,可以按下截图Ctrl + 1键,选择你想记录的区域,然后按下贴图:Ctrl + 2键,你所选择的区域就可以贴在屏幕上,供你参考查阅;你也可以在选择好记录的区域后,双击把屏幕区域的图像记录到剪贴板内,然后在微信,Word等其他软件的输入框中按下粘贴键来粘贴。
通过右键点击托盘图标 -- 配置 -- 快捷键,可以设置不同的截图/贴图热键
标注
在截图或者贴图上可以使用PixPin内置的各种工具进行标注,包括画矩形/椭圆,折线,箭头,序号,铅笔,荧光比,马赛克,文字等

在贴图窗口按下空格键可快捷唤出标注工具栏
文字识别
PixPin内置了强大的文字识别算法,能把贴图上的文字选择复制到其他地方,文字识别全程在本地运算,不会上传图片到云上 
TIP
如果贴图的文字太多,想使用鼠标移动贴图时容易误选到文字,这时候可以按住Alt键再移动贴图,即可无视文本移动贴图,如果文字识别功能用得较少也可以到【设置】-【贴图】处关闭自动识别文本,需要时可以在贴图的右键菜单触发识别功能
长截图
PixPin具有智能的图片拼接算法,如果想截的内容超出了屏幕范围(如聊天记录,长表格,文章,代码等),可以使用截长图功能。 使用方法:按下截图快捷键进入截图界面,框选滚动区域后点击长截图图标进入长截图模式,此时使用鼠标滚轮或者控制滚动条滚动内容,PixPin会自动拼接滚动内容成为一个长图片 
TIP
长截图使用的是内容识别算法,所以框选滚动区域尽可能的高和长,滚动过程尽量平缓,不要过快,并且内容最好全部是静态内容,不要有动图或者视频 截图区域最好不要包含滚动条,否则会出现滚动条在截图里显示异常的情况
动态截图
PixPin支持记录动态图片,方便用户进行简单的录屏,在截图截面框选好录制范围后,点击GIF图标即可进入动图录制页面

充分的配置自由度
PixPin的所有快捷键(包括全局快捷键和局部快捷键)都是可以自定义的,贴图上鼠标点击的操作也是可以自定义的,用户可以根据自己的使用习惯进行配置。
TIP
以上只是PixPin的一小部分功能,更多的功能可在使用过程中慢慢探索,或者继续阅读我们的用户手册
意见反馈
PixPin一直在快速开发迭代中
如果在使用过程中有任何问题或者关于功能的建议,可以发送到邮箱:feedback@pixpin.cn
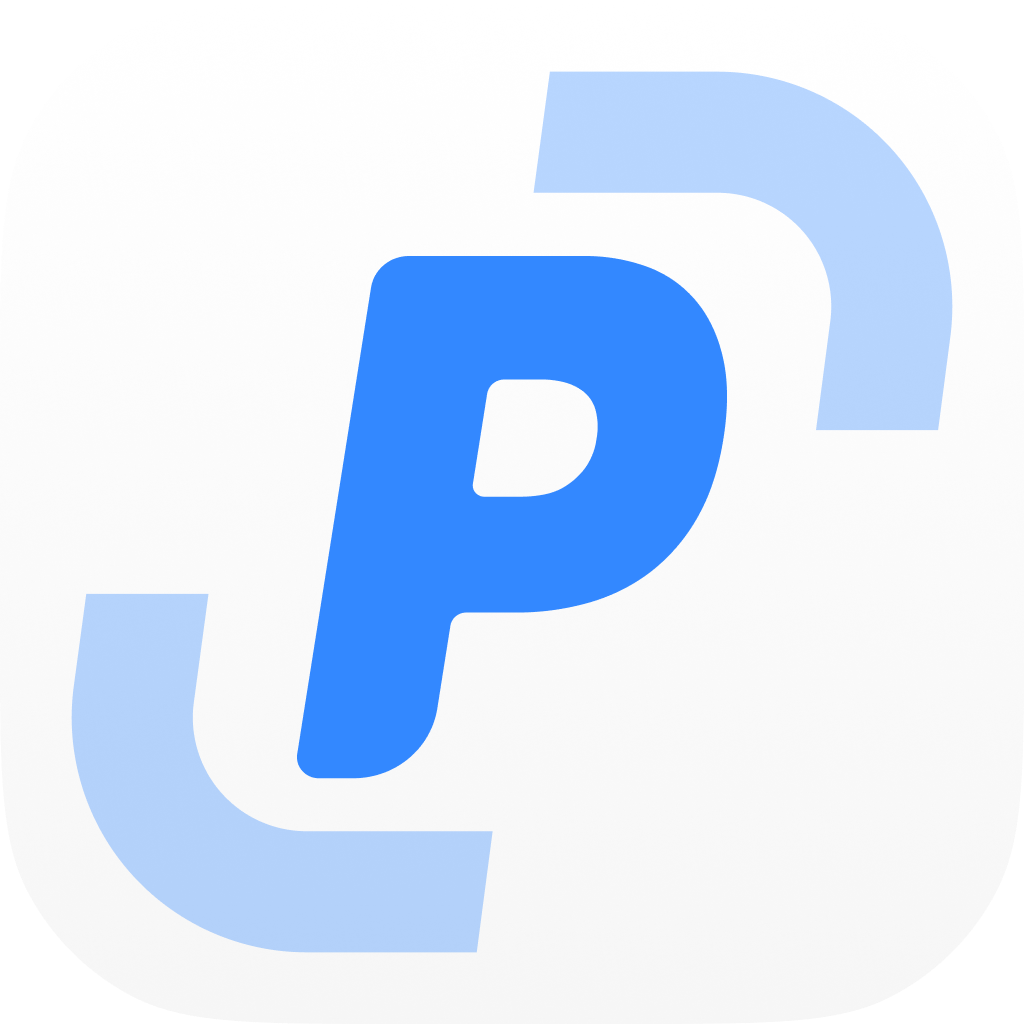 PixPin
PixPin