Appearance
常见问题
如何截取整个屏幕
如果想截取整个屏幕,有两种方法:
- 如果是想在截图中快速选取整个屏幕,可以在进入截图后按下
Ctrl+A即可(如果有多个屏幕,按下两次Ctrl+A可以选取所有屏幕) - 如果想直接截取整个屏幕并且复制(像PrintScreen按键一样效果),可以到设置页面-快捷键/动作中点击添加新动作,点击预设按钮,选择
截取屏幕并复制,应用后再设置对应的快捷键即可。
添加新动作

高级技巧
如果截取屏幕后不是想复制而是想进行其他操作(如快速保存),可以修改脚本语句pixpin.directScreenShot(shotRect, ShotAction.Copy),将ShotAction.Copy修改为其他动作即可,PixPin支持的动作可到这里查看。
如何裁剪贴图
可以在贴图上按住右键拖动裁剪区域,然后会进入缩略图模式,缩略图模式下只会显示贴图的部分区域,此时在贴图上按下Ctrl+C即可复制显示部分的贴图,按Ctrl+S即可保存显示部分的贴图。缩略图模式下可通过拖动边框,或者按Shift拖动贴图来重新调整显示区域,也可以按住Shift+鼠标双击来恢复到原始大小。 如果想完全裁剪,可以在缩略图模式下通过右键菜单选择裁剪,裁剪后无法恢复原来的图像
妙控鼠标
如果使用妙控鼠标或者不方便按下右键,可以先试用Shift+鼠标双击来进入缩略图模式,在调整裁剪大小,也可以到设置-鼠标页面设置用于选择缩略图区域的鼠标动作
如何使用图像文件来贴图
有两种方法可以把图像文件贴到屏幕上
- 在桌面或者文件夹里选中图像文件之后按下Alt+~(Esc下方的键)
- 先把图像文件复制在剪贴板,再按下贴图键(Ctrl+2)
TIP
按下贴图键还支持把剪贴板内的文本,颜色代码,非图像文件贴到屏幕上,如果有任何内容想贴到屏幕上,就先复制再按贴图键吧!
无法自动框选浏览器的元素
在使用Chrome(谷歌浏览器)或者Edge(系统自带浏览器)的时候,可能会出现PixPin无法自动框选浏览器元素的问题,这时候需要对浏览器进行设置:
- 地址栏中输入
chrome://accessibility并按下回车 - 勾选选项
Native accessibility API support以及Web accessibility - 关闭页面,这时候打开其他网页的时候截图就可以自动框选中元素的范围了
设置浏览器

HDR模式下截图会泛白
HDR模式下的截图效果和显卡以及显示器有关系,如果遇到截图泛白的问题,可以到「设置」-「截图」页面中设置「截图模式」为「性能模式」
设置截图模式为性能模式

TIP
由于不同的显卡及显示器的HDR都不尽相同,性能模式不一定能解决所有的HDR截图问题,如果设置了性能模式后还是截图异常,可以把详情(显示器,显卡的型号以及截图呈现的效果)发送到邮箱:feedback@pixpin.cn
圆角截图/添加截图阴影后圆角是白底的
复制粘贴后圆角变为白底/黑底: 这是因为windows一些软件对剪贴板里的图像透明度支持不好,导致截图后的圆角部分的透明变成了白色背景。可以到配置 >系统 >剪贴板中,勾选 "复制图形为文件" 并且将"复制图形的文件格式"选为 PNG。
保存后圆角变为白底/黑底: 这是因为保存的格式(JPG,BMP)不支持透明度,可以在保存时指定格式为PNG或者webp。
TIP
在微信发送的时候,所有带透明通道的图片都会有一层白底,这是微信的限制,接收方在点开图片后右键另存为PNG格式才可以恢复原本的透明层
鼠标中键点击托盘图标没有作用
这是windows11上的系统bug,只有升级到windows11 24H2及以上版本才能解决。 https://techcommunity.microsoft.com/t5/windows-11/windows-11-build-22621-1344-and-later-broke-the-ability-to/mp/3774219
如何预设比例截图
可以按下Alt+1进入自定义截图,设定截图大小之后勾选固定纵横比即可,也可以在截图的时候点击固定纵横比按钮来在后续的调整中保持比例
自定义截图

保持纵横比按钮

如何直接截图并保存
通过快速保存和自定义动作,可以实现按下快捷键后直接截图并保存指定文件夹。 先到【设置】- 【保存】页面中设置快速保存的文件夹, 
然后到【设置】- 【快捷键/动作】页面中添加新动作,动作名设置为“直接截图快速保存”,脚本设置为下面的脚本,然后为新的动作设置对应的快捷键即可
javascript
shotRect=pixpin.getSpRect(PixConst.SpRectScreenUnderMouse)
pixpin.directScreenShot(shotRect, ShotAction.QuickSave)shotRect=pixpin.getSpRect(PixConst.SpRectScreenUnderMouse)
pixpin.directScreenShot(shotRect, ShotAction.QuickSave)
TIP
快速保存会有一个弹窗提示,如果不需要的话可以在快速保存的设置上取消勾选“显示提示”
截图时右键菜单会消失
可能设定的快捷键里有Alt键,windows系统在按下Alt的时候会关闭菜单导致无法截取菜单,如果需要经常截取菜单,建议设置不包含Alt的截图快捷键,例如Ctrl+1或者F1之类的,或者也可以在托盘菜单右键选择自定义截图设置延时截图
关闭托盘图标后如何恢复
如果关闭了应用图标,可以在贴图(在截图的时候点击贴图或者使用鼠标中键可以贴图)上的右键菜单点击“配置”进入配置界面,或者在贴图上按下Ctrl+Shift+P进入配置页面再把图标恢复显示
截图框选位置后自动退出
这可能是系统内安装了带有“划译”功能的翻译软件导致的, 划译软件会在鼠标拖动后自动按下复制键,导致软件认为是用户按下的复制键而退出,可以尝试在设置页面勾选忽略复制按键宏
忽略复制按键宏

如何一键截屏并快速保存
可以使用“自定义动作”来完成截屏快速保存,在设置页面-「快捷键/动作」-「添加新动作」,动作名称设置为截取屏幕并快速保存,输入以下代码:
javascript
shotRect=pixpin.getSpRect(PixConst.SpRectScreenUnderMouse)
pixpin.directScreenShot(shotRect, ShotAction.QuickSave)shotRect=pixpin.getSpRect(PixConst.SpRectScreenUnderMouse)
pixpin.directScreenShot(shotRect, ShotAction.QuickSave)点击应用,然后设置对应的快捷键即可, 如果想改变快速保存的文件夹,可以到「保存」页面修改。
添加新动作

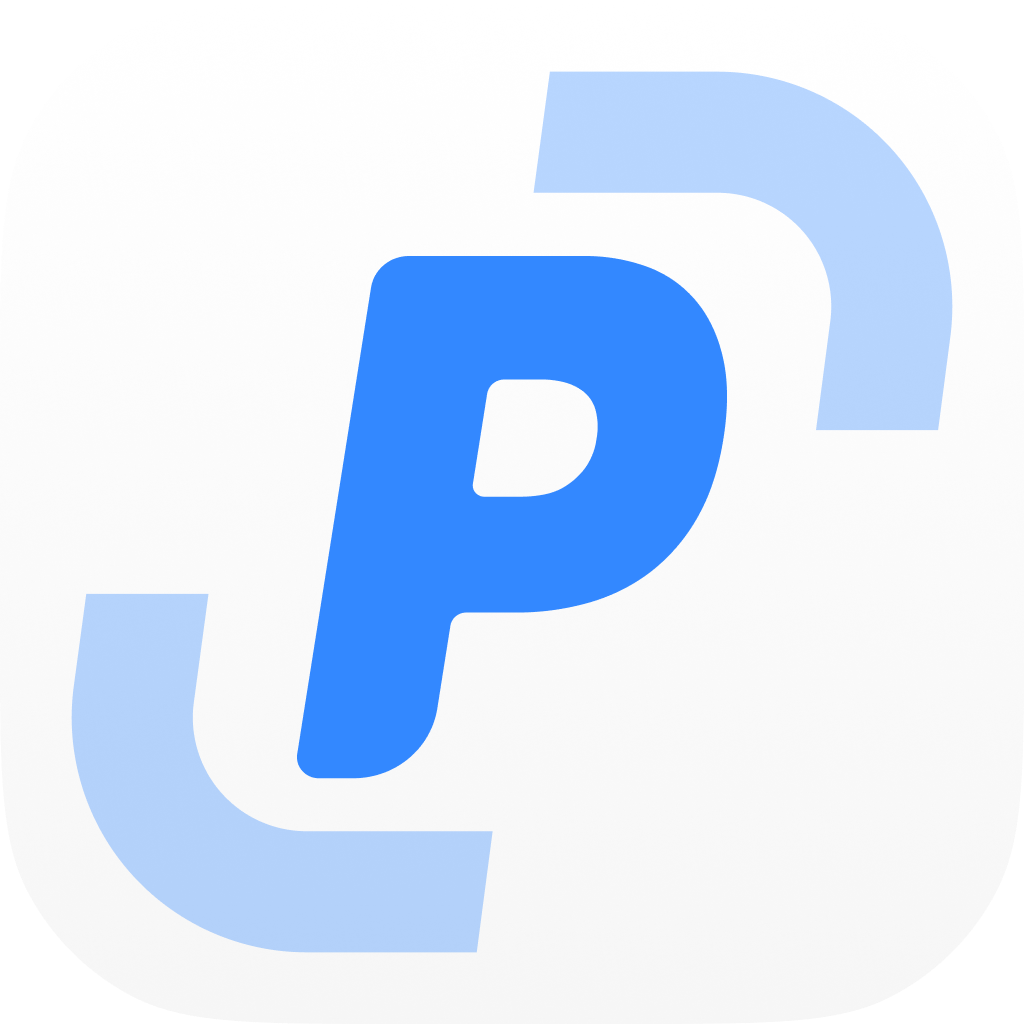 PixPin
PixPin